Uninstall Program As Administrator
HiYou can uninstall a program from your computer if you no longer use it or if you want to free up space on your hard disk. You can use Programs and Features to uninstall programs or to change the program's configuration by adding or removing certain options.Open Programs and Features by clicking the Start button, clickingControl Panel, clicking Programs, and then clickingPrograms and Features.Select a program, and then click Uninstall.
Some programs include the option to change or repair the program in addition to uninstalling it. But many simply offer the option to uninstall. To change a program, clickChange or Repair. If you are prompted for an administrator passwordor confirmation, type the password or provide confirmation.or it you have a problem program try the FREE version of revouninstaller.
Sarah Jacobsson Purewal/CNETSome of our Windows 10 tips involve tweaking the Registry (for example, this tip on ) or running a few lines of code in the Command Prompt or the Windows PowerShell.If you're beyond basic Windows 10 customization - and comfortable working in the Registry or the Command Prompt - you've probably noticed that you can't run programs as an administrator by default. Instead, you have to right-click on the shortcut in the Start menu, click Run as administrator, and then click Yes when the User Account Control (UAC) window pops up. This is the case even if you have an administrator's account. It's a minor inconvenience, but if you're in the middle of adjusting your system, it can get pretty annoying.Here's how to set a program to always run in administrator mode, so you don't have to go through the UAC warning every time you want to use the Run command box.
Can't Uninstall Program As Administrator
Remember - the UAC warning is there to keep you from inadvertently making big changes to your system, so it's important that you only apply this tip to programs you're completely comfortable using.Sarah Jacobsson Purewal/CNETStep 1: Open the Start menu and click All apps. Find the program you want to always run in administrator mode and right-click on the shortcut. In the pop-up menu, click Open file location. Only desktop programs (not native Windows 10 apps) will have this option.Sarah Jacobsson Purewal/CNETStep 2: A File Explorer window will open to the location of the program you want to access. Right-click on the program and click Properties from the pop-up menu.Sarah Jacobsson Purewal/CNETStep 3: In the Properties window, click the Shortcut tab and then click Advanced.Sarah Jacobsson Purewal/CNETStep 4: In the Advanced Properties window, check the box next to Run as administrator and click OK.Step 5: The program will now open in administrator mode when you click the shortcut from the Start menu. You'll need to repeat these steps for each program you want to have this feature.Pretty simple, right?
Why Can't Administrator Uninstall Program
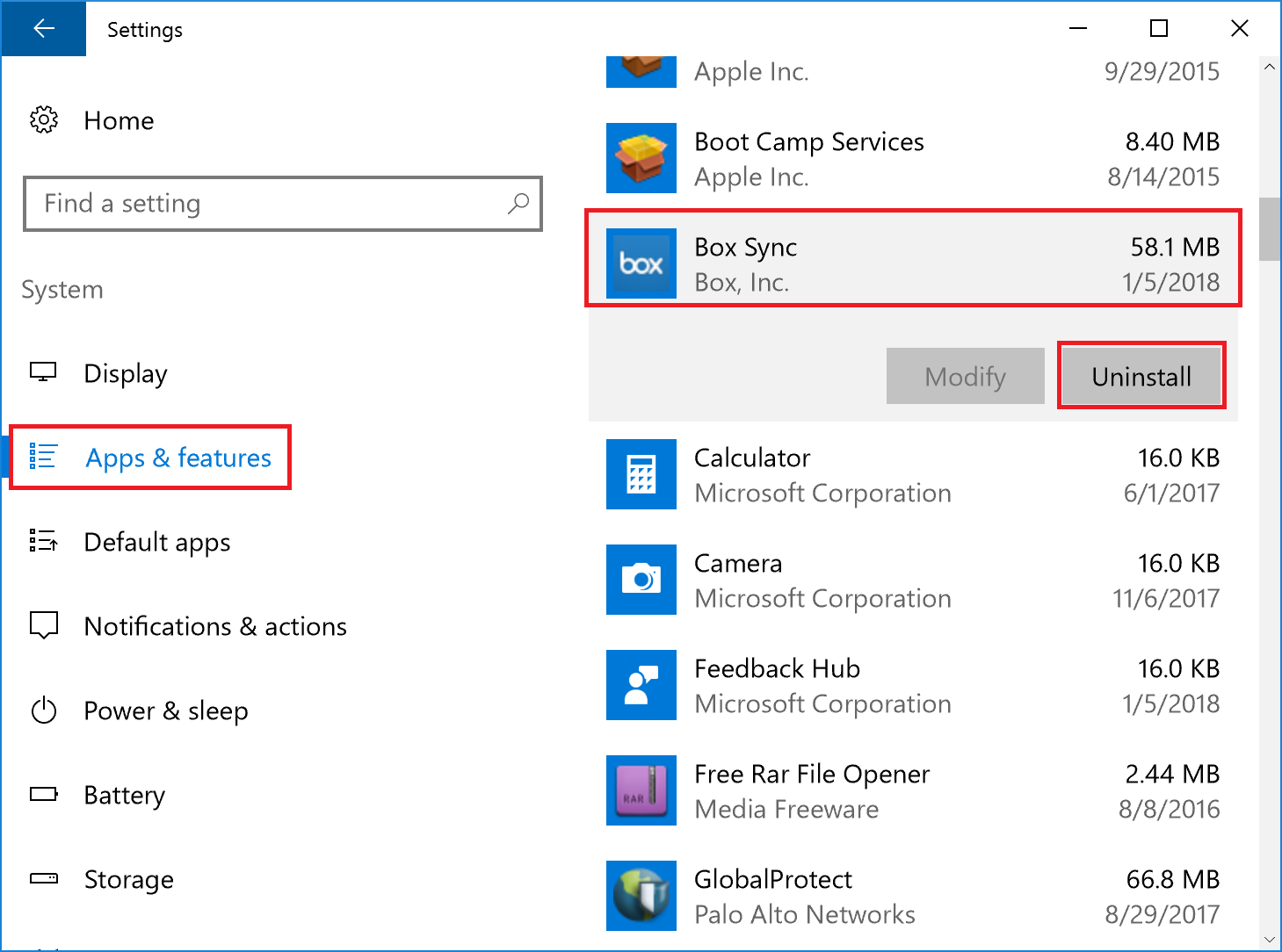
There is a way to set all programs to always run in administrator mode without changing the properties for each individual app, but it's better to start slow (and it involves a Registry edit), so maybe we'll tackle that next week.