How To Flip Images On Word

Last updated: March 6, 2019You might need to learn how to flip an image in Word if you have a picture, but it is a mirror image of what you need it to be. Fortunately Microsoft Word has some image editing abilities, as not every image that you have or need for your document will be in exactly the form that you require. Whether you need to crop a picture, change its size, or flip the picture along a vertical or horizontal axis, Word has something that can help you.One option available to you for picture editing in Word is a rotation tool that can be used to flip a picture vertically or horizontally. This will modify the picture so that it becomes a mirror version of itself. How to Flip a Picture in Word 2013The steps in the article below will assume that you already have a picture in your document, but you want to flip that picture so that the left side of the image appears on the right side of the image, or the top of the picture appears at the bottom.

This feature is commonly used for, but can also be helpful if the picture that you have would simply look better if it were flipped. These steps were performed in Microsoft Word 2013, but will also work in other versions of Microsoft Word as well.Step 1: Open your Word document that contains the image you want to flip.Step 2: Click the picture to select it. Fallout 3 weapon mods for pc. This will add a Picture Tools: Format tab to the top of the window, which becomes the active tab. If you will notice on that Rotate menu, there are a few more rotation options as well, including:.
Rotate Right 90 degrees. Rotate Left 90 degrees. More Rotation OptionsIf you open that More Rotation Options menu, you will see a menu that lets you adjust other settings for your picture, as well as a way to rotate the picture in single degree increments. For example, you could use this to rotate the picture 45 degrees, if you were so inclined.Summary – How to flip a picture in Microsoft Word 2013 –.
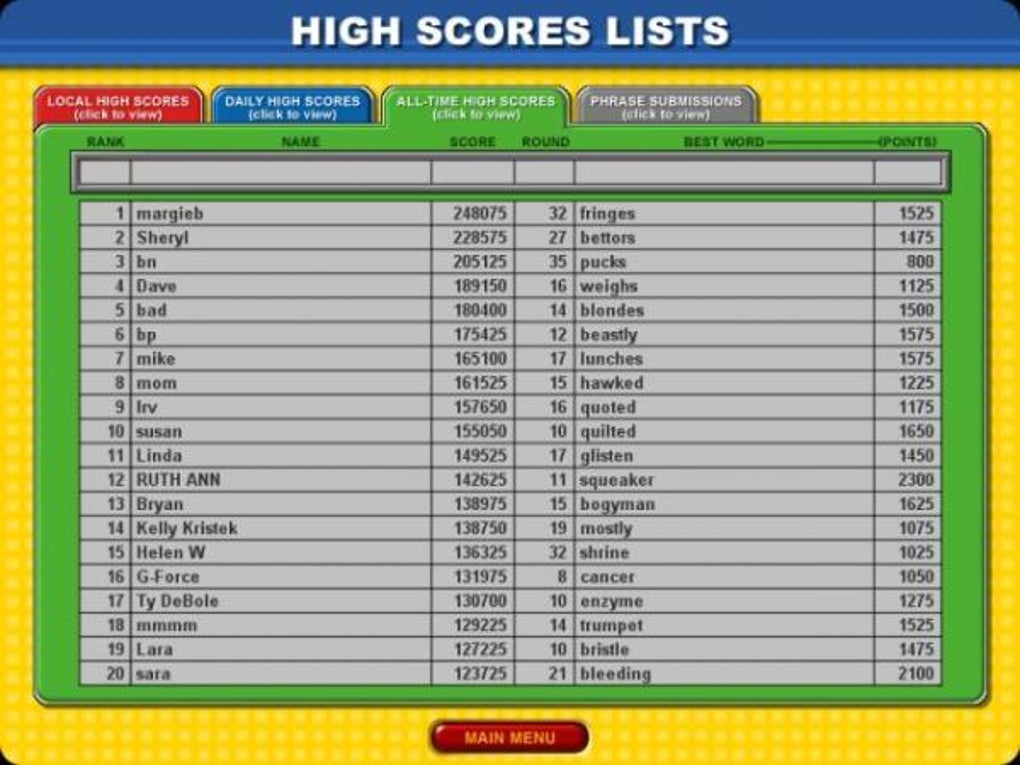
Open the document containing the picture that you want to flip. Click the picture to select it. Click the Rotate button in the Arrange section of the ribbon, then click the Flip Vertical or Flip Horizontal button.There are a number of other helpful options on the Picture Tools: Format tab in Word 2013, including a tool that allows you to crop out the unwanted parts of your picture. Learn so that you don’t have to do it in a separate image-editing application.
I currently have Word 2013 so hopefully this will help:1. After you insert your Text box (and type in desired text), click on the “Drawing Tools Format” tab up top.
(Make sure you are clicked on the text box or this option won’t appear; this holds true for all the following steps.)2. My text box automatically added a outline around it for some reason. I clicked on “Shape Outline” and chose “No Outline” to get rid of it.3. Find the “Word Art Styles” box and click on the little arrow in the bottom right corner of that box.
How To Flip Image On Word Pad Windows 10
A “Format Shape” sidebar box will pop up on the right hand side of your screen.4. Choose the “3-D ROTATION” option.5. In the “X Rotation” box type in 180. Your text will flip.4. Your done!I hope this helps!